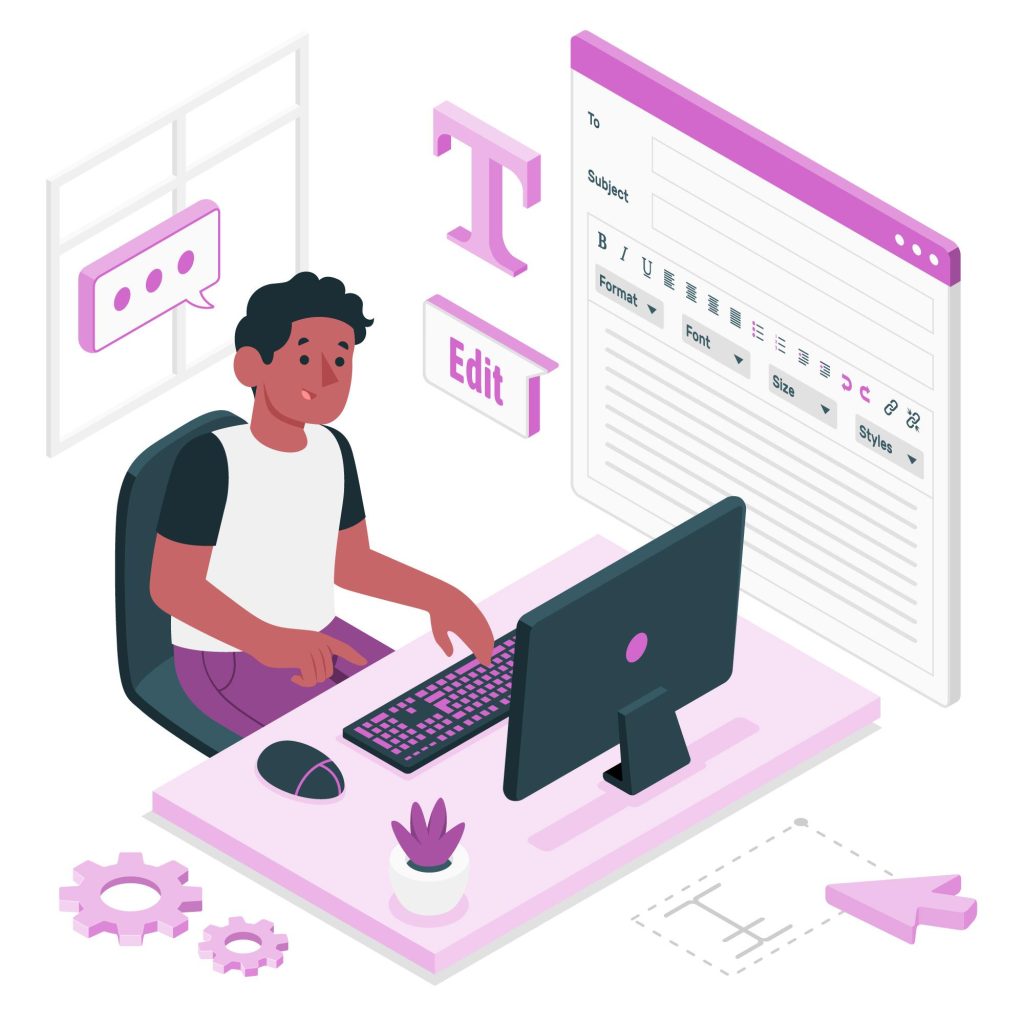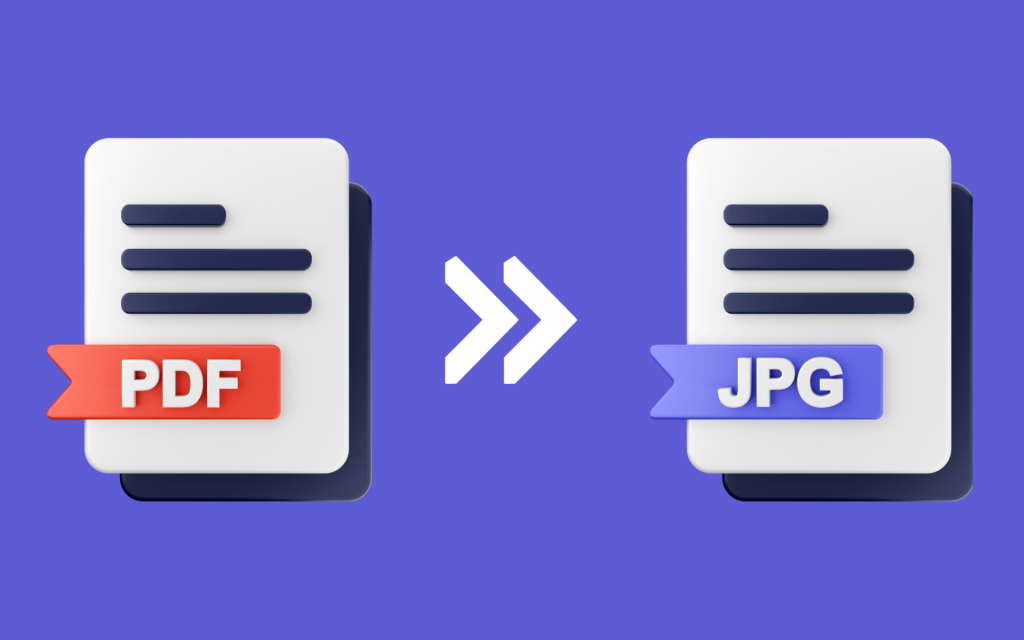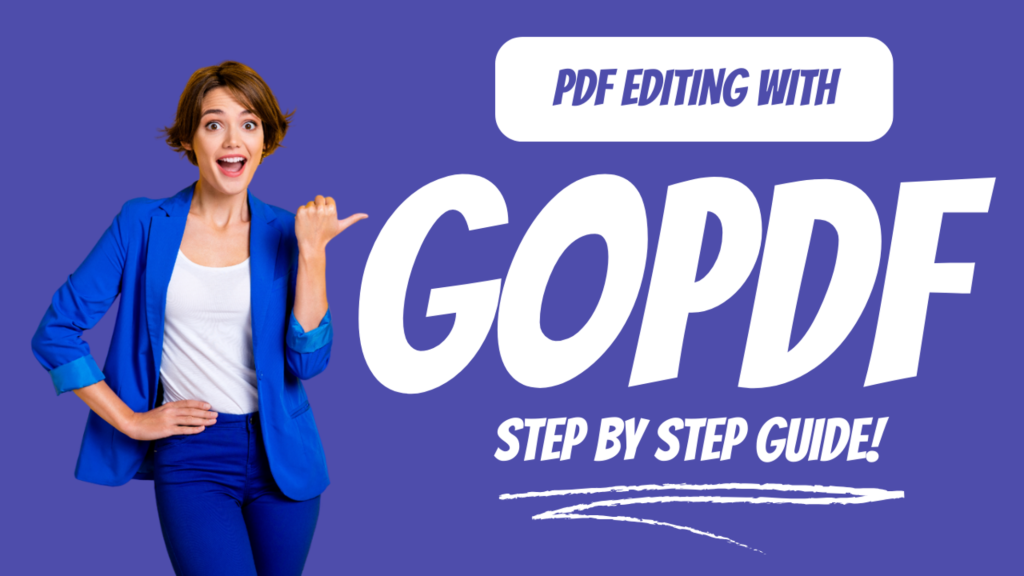
Beginning your adventure in PDF editing online with GoPDF opens doors to a world of options. We will comprehensively take you through a hassle-free procedure on how to use GoPDF for editing PDFs with ease. GoPDF’s easy-to-use online PDF editor tool can solve all types of errors, including typographical errors, update crucial information, or improve the textual content in general. Enhance your PDF editing online skills by discovering all that GoPDF has in store for you and making it a convenient mission. Come along with us on every step and explore how you can easily edit a PDF online, from simple corrections to complex improvements.
Navigating GoPDF’s Feature-Rich Toolkit
GoPDF has provided a tool kit encompassing a number of options aimed at raising your PDF editing online capabilities. Here’s a glimpse of what you will accomplish.
- Document Access
- Text Modification
- Media and Shape Integration
- Efficient Search and Replace
- Image Incorporation
- Hyperlink Creation
- Digital Signatures (Fill & Sign PDF)
- Download Options
- Interactive Form Tools
- Diverse Shape Customization
- File merging capabilities
- File Conversion Functionality
- Versatile zoom controls
- Password Protect PDF Options
1-Document Access for PDF Editing Online
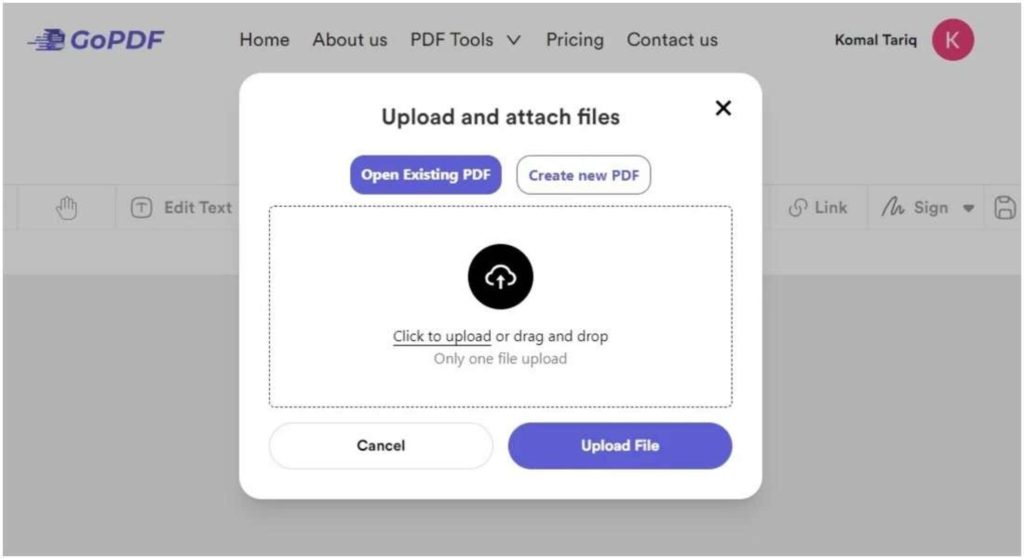
Attaching and then uploading files is the first order of business when using GoPDF. This simple process offers you two convenient options:
Open the existing PDF:
Make a decision towards this option if an established dataset is needed to attach to, amend, and reconstruct. This becomes the best solution for revisiting and revising old projects.
Steps:
- Open GoPDF with your browser.
- Choose the open file command.
- Go to where your current PDF file lies.
- Open your document within the GoPDF editor to edit the pdf after selecting it and clicking on “open’.
Create a new PDF:
Select this alternative if it is a fresh venture of yours involving several ideas that have to be combined in a single paper. However, this choice allows you to begin at square one with your own PDF.
Steps:
- Start and run your GoPDF wide open.
- Choose ‘Create New PDF’.
- Drop these into your documents at the start, including texts, images, and so on.
- If you want to create a new PDF, click on the save button and save your document to the GoPDf editor.
- The Other four give you an opportunity to customize your job experience for specific projects. These are easy to use since their interface is friendly, and hence one has an easy time while editing on Go PDF.
2-Text Modification in PDF File
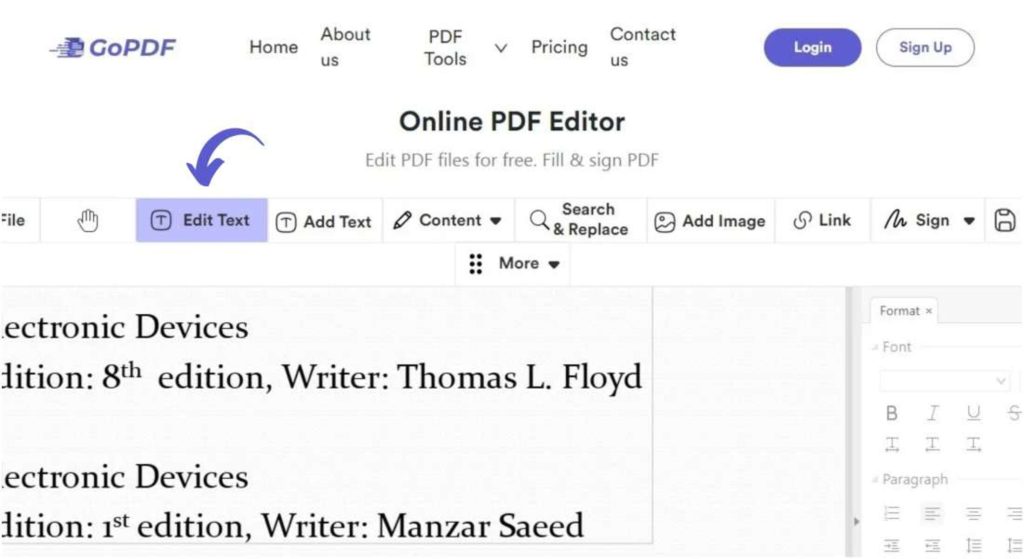
Besides, ‘Add Text’ functions enable text input and editing while creating your own PDF document. This feature ensures easy and convenient text editing, as it involves correcting typos, updating information, and improving content. The online editing tool from GoPDF brings life to your changes as you watch them.
Steps:
- Search for ‘Add Text’ in the toolbar of the opened PDF.
- Click on the place where you want to insert or edit a new text.
- Click on the textbox; type or correct your text as necessary.
- Adjust font, set size, and change color via formatting tools.
- Save the document after making these adjustments by clicking on ‘Save’.
3-Media and Shape Integration to a PDF

With this choice, one can effortlessly enhance his document by adding photos and different forms. Incorporate the custom-shaped media into your pdf so that it fits your unique preference in terms of appealing appearance. The simplicity of GoPDF’s PDF tool online enables one to be as creative as possible while designing even polygonal-structured forms within a limited PDF framework.
Steps:
- Look for Add Image and Shape under Content within the toolbar.
- Simply click on a document field and choose the insertion of an image or a shape.
- Hit ‘Add Image’ for adding a photo and ‘Add Shape’ for different forms.
- Move and resize the newly introduced element to suit your preferences.
- Click on save, and the picture or object will appear in your PDF document.
4-Efficient Search and Replace Feature by GoPDF PDF Editing
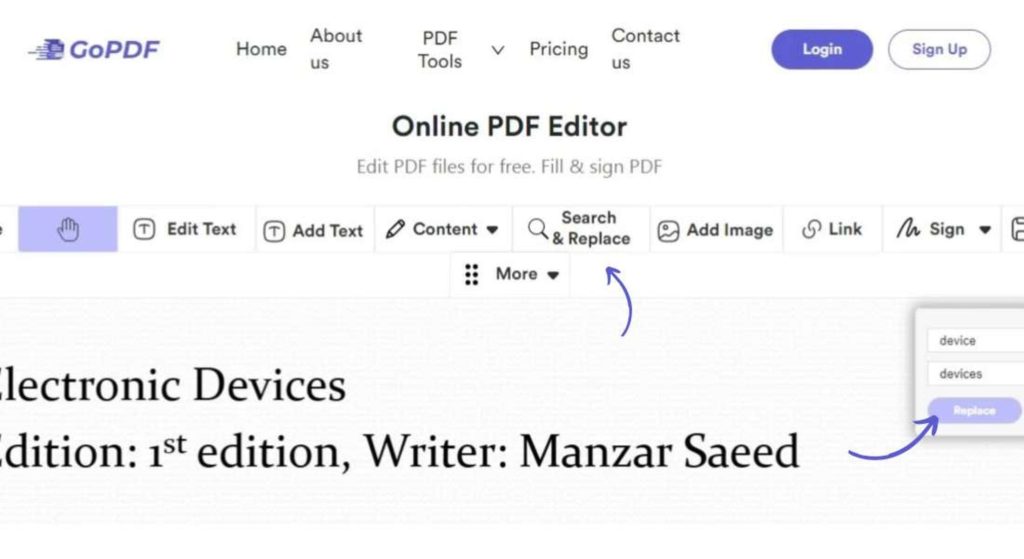
This makes it easy for you to search for and replace particular elements in your scanned PDF files quickly. It comes in handy, especially when one requires general corrections to their document. The use of advanced searching on GoPDF saves time and ensures precision, so all occurrences will be replaced accurately.
Steps:
- In the toolbar, go to the search and replace tool.
- Type in the phrase to be searched for or replaced.
- Specify the replacement text.
- The ‘Replace’ button works for one instance, while the ‘Replace All’ button modifies all instances.
5-Add images from the file
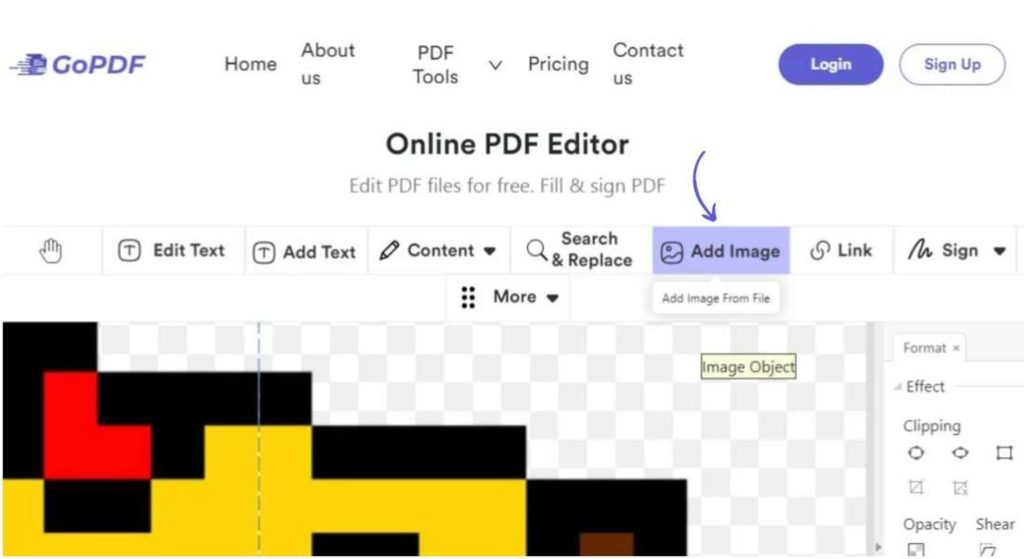
Continue perfecting your document with additional images at ease using the Add Image from File option. You can also include pictures, diagrams, and illustrations in order to support the visually represented elements of the story within your PDF. GoPDF understands that visual aspects are central to effective communication, thus giving users the means to easily incorporate images that help improve the general impression generated by the document.
Steps:
- Click on “Add images from file” on the toolbar.
- Go to the folder containing the image file on your computer.
- Inserting an image in your PDF involves selecting the image file and clicking on ‘Open’.
- You can change the position and dimensions of the image.
- Make sure you save it in order to add your picture to the pdf.
6-Add Link

The ‘Add Link’ feature allows you to make links in your pdf and helps you navigate through pages or outgoing sources easily. Adding contextual hyperlinks will further enhance the interactivity of your document. Turning documents from static into dynamic experiences is an easy and efficient way to engage your audience with GoPDF.
Steps:
- In the toolbar, select the ‘Add link’ option.
- Simply click and hold to select the region to which you wish to add the hyperlink.
- Include the link address by typing the desired URL or page.
- Adjust the link settings as needed.
- To apply a hyperlink to your pdf, save changes.
7-Fill & Sign PDF
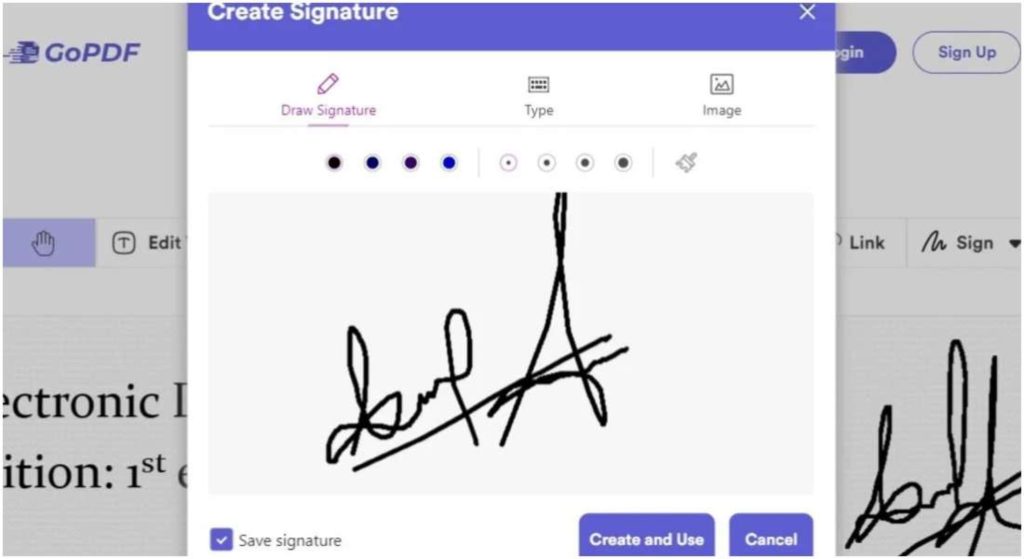
Use a signature to make sure that any document you sign is authentic. GoPDF enables you to digitally sign documents, ensuring legitimacy and the convenience of checking on your papers through sign PDF feature. In addition, digital signatures improve document security and simplify approval processes, making it possible for GoPDF to be helpful in professional workflows.
Steps:
- Select ‘Signature’ from the toolbar.
- Select an existing signature or develop a new one.
- Sign in to the appropriate location of your PDF.
- Scale up or down the size and format of the signature if necessary.
- Remember to add it and save changes if you want to sign it in PDF.
8-Download

You will have a smooth time by downloading the edited PDFs provided herein. You can save your edited documents directly to your device so that they will be easy to share or store when needed. Downloading in GoPDF is made easy, as users can easily retrieve their modified files to use at a later date.
Steps:
- Click the drop-down arrow labeled ‘download’ located in the toolbar.
- Select the folder for downloaded files, if any.
- The final step is clicking ‘download’, which will store the edited pdf on your machine.
9-Form Creation
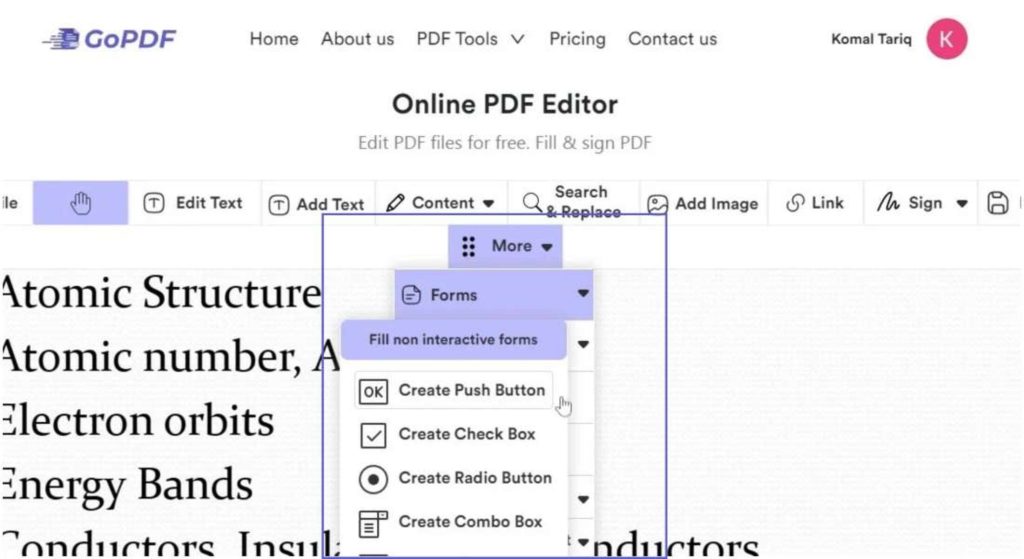
Create push buttons, checkboxes, radio buttons, comboboxes, or listboxes. Adding an interactive feature to your PDF, Form Creation, enables you to interact with your audience and extract their personal information from the document. Static documents can be transformed as easily as possible with the help of GoPDF, which thus becomes a source of powerful information acquisition as well as communication with the users.
Create interactive items like push buttons, drop-down menus, check boxes, radio buttons, etc. inside your PDFs to make your forms more efficient and interesting.
Steps:
- Look for ‘form’ in your toolbar.
- Select a particular form element (push-button, check box, radio button, combo box, and list box).
- Once you click on the document, position the form element.
- Adjust the attributes of the form element accordingly.
- Include an interactive form in your PDF by saving your changes.
10-Adding Shapes to PDF

Use of shapes for different purposes, such as rectangle, oval, line, arrow, polygon, and polyline Create customized PDFs of different shapes to create visual appeal and organization in your textual content. The versatile shape formatting in GoPDF allows users to design attractive material that breaks away from conventional body-oriented formatting.
Steps:
- The ‘Shapes’ option can be located on top of your document.
- There are different shapes available, including rectangles, ovals, lines, arrows, polygons, and polylines.
- Click on it to put it in your selected shape.
- Resize, reposition, and change the style of the shape if necessary.
- Incorporate the shape in your PDF by saving your changes to do that.
11-Merge PDF File with GoPDF’s PDF Editor
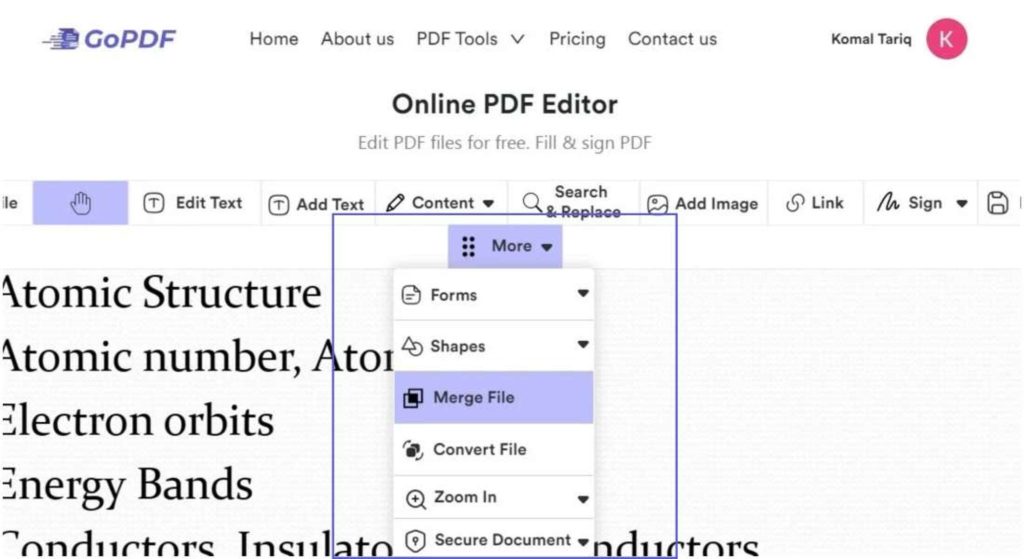
The merge PDF file feature can be used to combine several documents into a single coherent document. You can easily put together different files using the merge file feature incorporated in GoPDF. Such an aspect comes in handy in the consolidation of different sources’ information and the creation of a complete paper. It is crucial to note that GoPDF facilitates the file assembly process by allowing users to merge different files into one unified document.
Steps:
- Select Merge File from the toolbar.
- Choose the files you would like to combine.
- Order the files as required.
- Combine the selected files into one PDF by clicking “Merge”.
- Save the merged document.
12-Convert PDF File
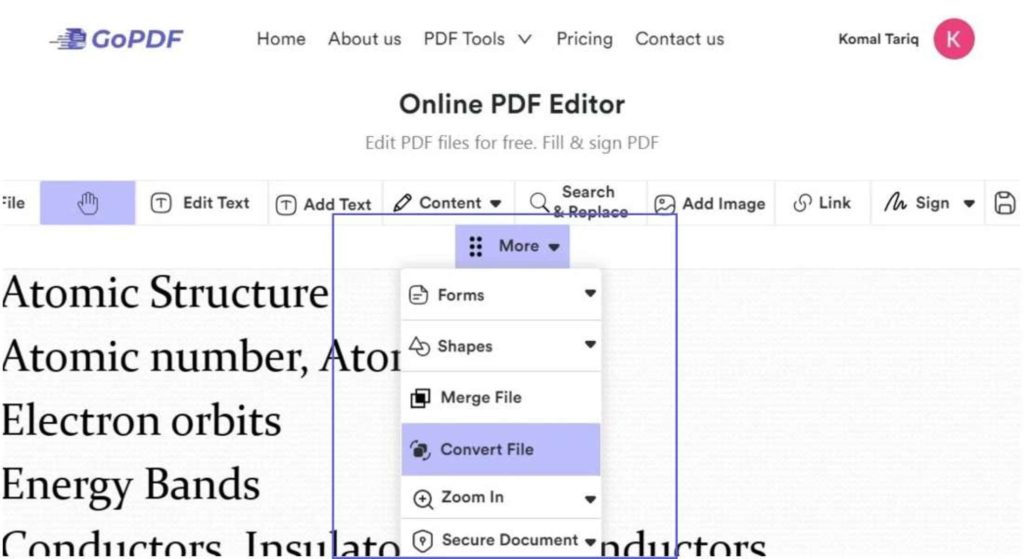
With ‘Convert Files’, you can convert your PDF into various other formats in no time. The platform provides flexibility in using different output formats, like Word, Excel, or other options, for easy shareability and editable document options. The file conversion feature of GoPDF saves its users time by removing the need for any other software in order to transform one’s pdf files into editable versions.
Use Convert File in order to transform your PDF into different formats.
Steps:
- From the tools bar, choose ‘Convert File’.
- Choose the output format you desire for.
- Configure additional settings if necessary.
- Click “Convert” to convert the PDF into the desired format.
- Convert and save the converted file on your computer disk.
13-Zoom In and Out a PDF File
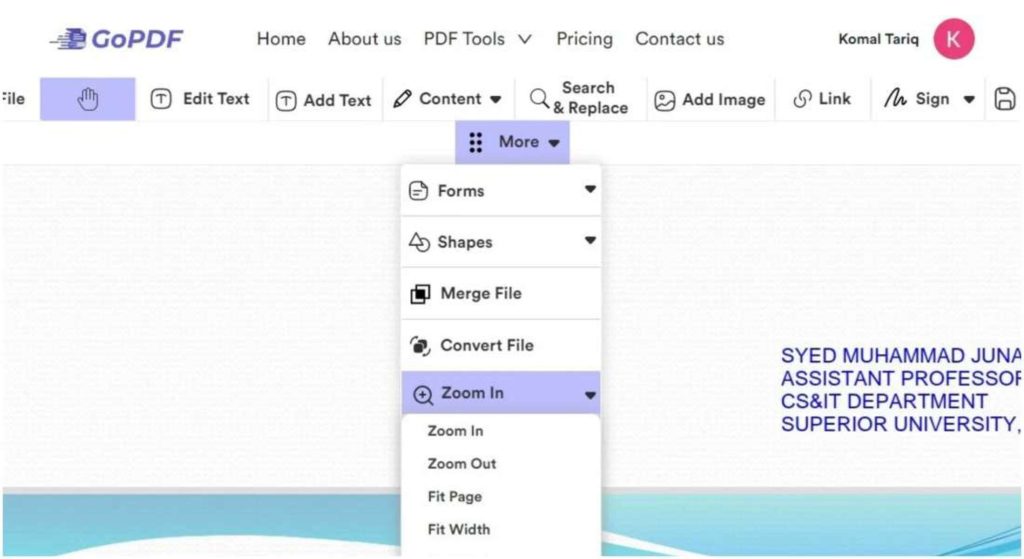
With various zoom options, for example, In, Out, Fit Page, Fit Width, Fit Visible and 50%–100%, you can customize your view. Ensure that the preferred view is tailored to you to enable a proper editing experience. Zoom functionality allows users to change the way they view the pages according to their needs, ensuring a comfortable editing process.
Zoom in and out of the viewing area in any direction you wish with more than one zoom mode.
Steps:
- Look for ‘zoom’ tabbed buttons on the toolbar.
- Select preferred In/Out, Fit Page, Fit Visible, or Fit Width zoom settings or specify a precise percentage.
- Click to change your document zoom level to that of the selection.
14-Password Protect PDF with GoPDF’s PDF Editor

Utilize the Password Protect PDF feature to ensure the security of your document. With regards to protecting your sensitive information, PDF editing online with GoPDF allows users to set passwords and remove other types of security measures. Secure storage of documents is the number one option offered by GoPDF as far as securing documents goes, providing users with all necessary tools to enhance the confidentiality of their documents. Encrypt or unencrypt the document using the Secure Document menu.
Steps:
- Choose “secure document” on your toolbar.
- Click on ‘password protect’ if you would like to insert encryption, or click on remove security to remove existing protective measures.
- Make any necessary security configurations.
- To add or delete security for PDF, please save or discard the changes you made.
In Summary:
In this tutorial, we have shown you one of the simplest and effective ways of PDF Editing online by means of the available GoPDF’s toolkit. Complex edits follow these steps in a straightforward fashion such that no user suffers.
Some platforms change the document’s format during editing, unlike GoPDF that offers direct amendments in the document without interfering with its layout. With GoPDF, you can easily edit your text, add media, and secure your documents.
In brief, the core lesson is that successful PDF editing online largely depends on understanding your tools. Today is no longer the case because with GoPDF you have everything that you need concerning making fast changes on your PDF documents using trial-and-error method without much time wastage. GoPDf- take your PDF Editing online to a higher level of effectiveness and simplicity!